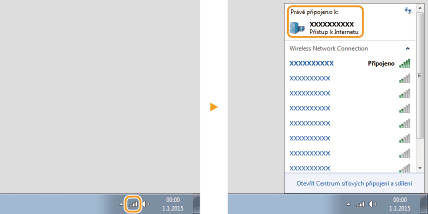[Start]
 vyberte možnost [Control Panel] (Ovládací panely)
vyberte možnost [Control Panel] (Ovládací panely)  [Printer] (Tiskárna).
[Printer] (Tiskárna). vyberte možnost [Control Panel] (Ovládací panely)
vyberte možnost [Control Panel] (Ovládací panely)  [Printer] (Tiskárna).
[Printer] (Tiskárna). vyberte položku [Devices and Printers] (Zařízení a tiskárny).
vyberte položku [Devices and Printers] (Zařízení a tiskárny). vyberte položku [Control Panel] (Ovládací panely)
vyberte položku [Control Panel] (Ovládací panely)  [View devices and printers] (Zobrazit zařízení a tiskárny).
[View devices and printers] (Zobrazit zařízení a tiskárny). vyberte položku [Control Panel] (Ovládací panely)
vyberte položku [Control Panel] (Ovládací panely)  [View devices and printers] (Zobrazit zařízení a tiskárny).
[View devices and printers] (Zobrazit zařízení a tiskárny). Vyberte položku [Printers and Faxes] (Tiskárny a faxy).
Vyberte položku [Printers and Faxes] (Tiskárny a faxy). vyberte položku [Control Panel] (Ovládací panely)
vyberte položku [Control Panel] (Ovládací panely)  dvakrát klikněte na položku [Printers] (Tiskárny).
dvakrát klikněte na položku [Printers] (Tiskárny). vyberte [Ovládací panel]
vyberte [Ovládací panel]  [Zobrazit stav sítě a úloh]
[Zobrazit stav sítě a úloh]  vyberte [Zapnout zjišťování sítě] v části [Zjišťování sítě].
vyberte [Zapnout zjišťování sítě] v části [Zjišťování sítě]. vyberte [Ovládací panel]
vyberte [Ovládací panel]  [Zobrazit stav sítě a úloh]
[Zobrazit stav sítě a úloh]  [Změnit nastavení pokročilého sdílení]
[Změnit nastavení pokročilého sdílení]  vyberte [Zapnout zjišťování sítě] v části [Zjišťování sítě].
vyberte [Zapnout zjišťování sítě] v části [Zjišťování sítě]. vyberte [Ovládací panel]
vyberte [Ovládací panel]  [Zobrazit stav sítě a úloh]
[Zobrazit stav sítě a úloh]  [Změnit nastavení pokročilého sdílení]
[Změnit nastavení pokročilého sdílení]  vyberte [Zapnout zjišťování sítě] v části [Zjišťování sítě].
vyberte [Zapnout zjišťování sítě] v části [Zjišťování sítě]. vyberte [Ovládací panel]
vyberte [Ovládací panel]  [Zobrazit stav sítě a úloh]
[Zobrazit stav sítě a úloh]  [Změnit nastavení pokročilého sdílení]
[Změnit nastavení pokročilého sdílení]  vyberte [Zapnout zjišťování sítě] v části [Zjišťování sítě].
vyberte [Zapnout zjišťování sítě] v části [Zjišťování sítě]. vyberte [Ovládací panel]
vyberte [Ovládací panel]  dvakrát klikněte na [Centrum sítí a sdílení]
dvakrát klikněte na [Centrum sítí a sdílení]  vyberte [Zapnout zjišťování sítě] v části [Zjišťování sítě].
vyberte [Zapnout zjišťování sítě] v části [Zjišťování sítě]. Vyberte položky [All Programs] (Všechny programy) nebo [Programs] (Programy)
Vyberte položky [All Programs] (Všechny programy) nebo [Programs] (Programy)  [Accessories] (Příslušenství)
[Accessories] (Příslušenství)  [Windows Explorer] (Průzkumník Windows).
[Windows Explorer] (Průzkumník Windows). vyberte položku [File Explorer] (Průzkumník souborů).
vyberte položku [File Explorer] (Průzkumník souborů). vyberte položku [Průzkumník souborů].
vyberte položku [Průzkumník souborů].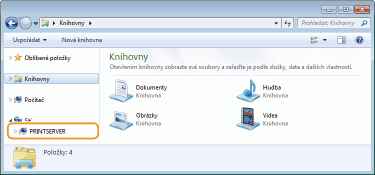
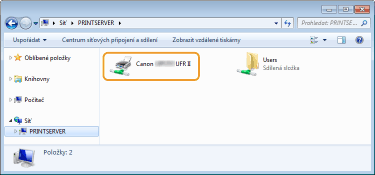
 Zadejte text „D:\MInst.exe“ do pole [Search programs and files] (Prohledat programy a soubory) nebo [Start Search] (Spustit hledání)
Zadejte text „D:\MInst.exe“ do pole [Search programs and files] (Prohledat programy a soubory) nebo [Start Search] (Spustit hledání)  Stiskněte klávesu [ENTER].
Stiskněte klávesu [ENTER]. [Run] (Spustit)
[Run] (Spustit)  Zadejte text „D:\MInst.exe“
Zadejte text „D:\MInst.exe“  Klikněte na tlačítko [OK]
Klikněte na tlačítko [OK] [Run] (Spustit)
[Run] (Spustit)  Zadejte text „D:\MInst.exe“
Zadejte text „D:\MInst.exe“  Klikněte na tlačítko [OK]
Klikněte na tlačítko [OK] [Run] (Spustit)
[Run] (Spustit)  Zadejte text „D:\MInst.exe“
Zadejte text „D:\MInst.exe“  Klikněte na tlačítko [OK]
Klikněte na tlačítko [OK]
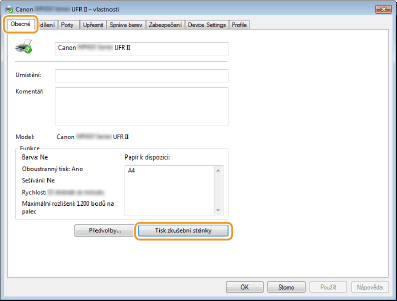
 vyberte položku [Control Panel] (Ovládací panely).
vyberte položku [Control Panel] (Ovládací panely). vyberte položku [Control Panel] (Ovládací panely).
vyberte položku [Control Panel] (Ovládací panely). vyberte položku [Ovládací panely].
vyberte položku [Ovládací panely]. [System] (Systém).
[System] (Systém).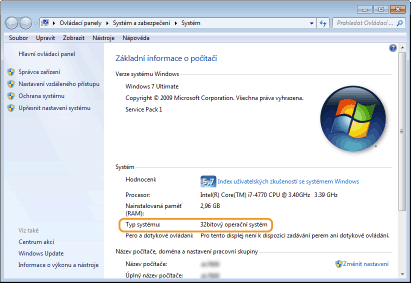
|
1
|
Zobrazte dialogové okno [Control Panel] (Ovládací panely).
Windows Vista/7/Server 2008
[Start]  vyberte položku [Control Panel] (Ovládací panely). vyberte položku [Control Panel] (Ovládací panely).Windows 8/Server 2012
Klikněte pravým tlačítkem myši na levý dolní roh obrazovky  vyberte položku [Control Panel] (Ovládací panely). vyberte položku [Control Panel] (Ovládací panely).Windows 8.1/Server 2012 R2
Klikněte pravým tlačítkem myši na tlačítko [Start]  vyberte položku [Control Panel] (Ovládací panely) vyberte položku [Control Panel] (Ovládací panely) |
|
2
|
Zobrazte možnost [System] (Systém).
Windows Vista/7/8/Server 2008 R2/Server 2012
Klikněte na možnost [System and Maintenance] (Systém a údržba) (nebo [System and Security] (Systém a zabezpečení))  [System] (Systém). [System] (Systém).Windows Server 2008
Dvakrát klikněte na možnost [System] (Systém). |
|
3
|
Zkontrolujte název počítače.
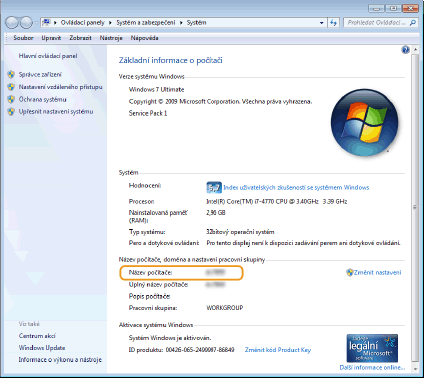 |
|
1
|
[Start]
 vyberte položku [Ovládací panely] vyberte položku [Ovládací panely]  [Systém]. [Systém]. |
|
2
|
Klikněte na položku [Změnit] na kartě [Název počítače].
|
|
3
|
Zkontrolujte název počítače.
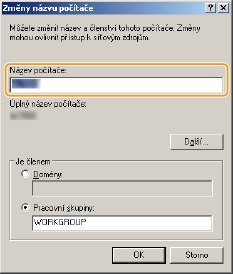 |

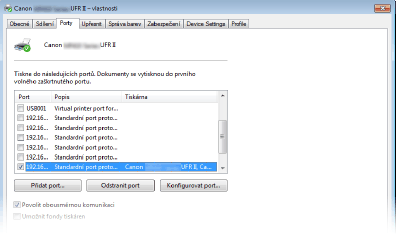
 |
|
Pokud používáte síťové připojení a změnili jste IP adresu zařízení
Pokud [Popis] pro vybraný port je[Port Canon MFNP], a zařízení i počítač jsou na stejné podsíti, pak se připojení uchová. Nemusíte přidávat nový port. Pokud je vybráno [Standardní port protokolu TCP/IP], musíte nový port přidat. Konfigurace portů tiskáren
|

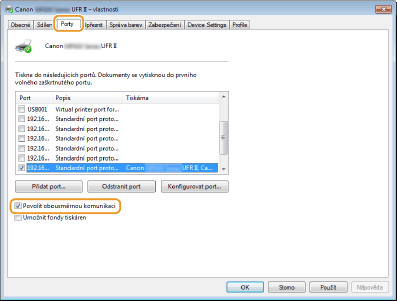
 ,
,  nebo
nebo  v systémové přihrádce a zobrazí se SSID připojeného routeru bezdrátové sítě.
v systémové přihrádce a zobrazí se SSID připojeného routeru bezdrátové sítě.