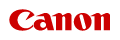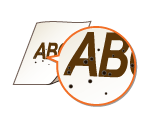0YU6-0C6
Výsledky tisku mohou být ovlivněny přítomností nečistot uvnitř zařízení. Nejprve spusťte údržbu a čištění zařízení.Čištění zařízení
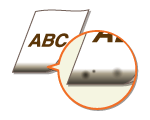
 Používáte vhodný papír?
Používáte vhodný papír?Zkontrolujte použitelnost daného typu papíru a vyměňte ho za vhodný papír. Určete také velikost papíru a správně zadejte nastavení.
Papír
Vkládání papíru
Zadání velikosti a typu papíru
Papír
Vkládání papíru
Zadání velikosti a typu papíru
 Byl proveden tisk bez okrajů?
Byl proveden tisk bez okrajů?Tento symptom se vyskytuje v případě, když v ovladači tiskárny není nastaven žádný okraj. Oblast okrajů v prvním 5 mm od příslušných okrajů papíru nelze vytisknout (například obálky, horní a dolní okraj v prvním 10 mm od horního/spodního okraje nelze vytisknout). Ujistěte se, že kolem tisknutého dokumentu jsou nastaveny okraje.
Karta [Finishing] (Kompletace)  [Advanced Settings] (Rozšířená nastavení)
[Advanced Settings] (Rozšířená nastavení)  [Expand Print Region and Print] (Rozšíření oblasti tisku a tisk)
[Expand Print Region and Print] (Rozšíření oblasti tisku a tisk)  [Off] (Vypnuto)
[Off] (Vypnuto)
 [Advanced Settings] (Rozšířená nastavení)
[Advanced Settings] (Rozšířená nastavení)  [Expand Print Region and Print] (Rozšíření oblasti tisku a tisk)
[Expand Print Region and Print] (Rozšíření oblasti tisku a tisk)  [Off] (Vypnuto)
[Off] (Vypnuto)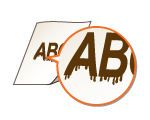
 Používáte vhodný papír?
Používáte vhodný papír? Objevují se šmouhy na výtiscích v závislosti na typu papíru nebo na provozním prostředí?
Objevují se šmouhy na výtiscích v závislosti na typu papíru nebo na provozním prostředí?Změňte nastavení pro [Special Print Adjustment A] (Speciální nastavení tisku A). Efekt zlepšení je nejslabší, když je nastaven [Mode 1] (Režim 1) a nejsilnější, když je nastaven [Mode 4] (Režim 4). Úpravy začněte s [Mode 1] (Režim 1).
Nastavení ovladače tiskárny
Karta [Finishing] (Kompletace)  [Advanced Settings] (Rozšířená nastavení)
[Advanced Settings] (Rozšířená nastavení)  [Special Print Adjustment A] (Speciální nastavení tisku A)
[Special Print Adjustment A] (Speciální nastavení tisku A)  Vyberte režim
Vyberte režim
 [Advanced Settings] (Rozšířená nastavení)
[Advanced Settings] (Rozšířená nastavení)  [Special Print Adjustment A] (Speciální nastavení tisku A)
[Special Print Adjustment A] (Speciální nastavení tisku A)  Vyberte režim
Vyberte režimProvedení nastavení v nabídce nastavení na ovládacím panelu

Když tisknete z počítače, nastavení provedené na ovladači tiskárny má přednost. Když se nastavení [Graphics Mode] (Grafický režim) na ovladači tiskárny změní na [UFR II Mode] (Režim UFR II), upřednostní se nastavení provedené na ovládacím panelu.
Tuto položku nelze nastavit, když se možnost [Barcode Adjustment Mode] (Režim nastavení čárového kódu) nastaví na [Mode 1] (Režim 1) až [Mode 3] (Režim 3).
Sytost tisku bude menší, když vyberete silnější zlepšení. Může to vést také k méně ostrým okrajům a hrubším detailům.
Pokud se problém nevyřeší ani po nastavení této položky, nastavte <Režim speciálního tisku D> na <Zapnuto>. Režim speciálního tisku D
 Objevují se šmouhy na výstupech kopírování v závislosti na typu papíru nebo na provozním prostředí?
Objevují se šmouhy na výstupech kopírování v závislosti na typu papíru nebo na provozním prostředí?Změňte nastavení pro <Režim speciálního tisku Z>. Efekt zlepšení je nejslabší, když je nastaven <Režim 1> a nejsilnější, když je nastaven <Režim 3>. Úpravy začněte s <Režim 1>.
Režim speciálního tisku Z
Režim speciálního tisku Z

Tato položka je aktivní pouze pro výstup kopírování.
Sytost tisku bude menší, když vyberete silnější zlepšení. Může to vést také k méně ostrým okrajům a hrubším detailům.
Pokud se problém nevyřeší ani po nastavení této položky, nastavte <Režim speciálního tisku D> na <Zapnuto>. Režim speciálního tisku D
 Objevují se šmouhy na výtiscích přijatých faxových dokumentů či hlášení nebo seznamů v závislosti na typu papíru nebo na provozním prostředí?
Objevují se šmouhy na výtiscích přijatých faxových dokumentů či hlášení nebo seznamů v závislosti na typu papíru nebo na provozním prostředí?Změňte nastavení pro <Režim speciálního tisku C>. Problém může vyřešit nastavení této položky na <Zapnuto>.
Režim speciálního tisku C
Režim speciálního tisku C

Tato položka je aktivní pouze pro tisk přijatých faxových dokumentů či hlášení nebo seznamů.
Když nastavíte tuto položku na <Zapnuto>, rychlost tisku bude nižší.
Pokud se problém nevyřeší ani po nastavení této položky, nastavte <Režim speciálního tisku D> na <Zapnuto>. Režim speciálního tisku D
 Objevují se černé pruhy ihned po vytažení tonerové kazety nebo když tisknete poprvé po dlouhé době?
Objevují se černé pruhy ihned po vytažení tonerové kazety nebo když tisknete poprvé po dlouhé době?Změňte nastavení pro <Režim speciálního tisku B>. Efekt zlepšení je nejslabší, když je nastaven <Režim 1> a nejsilnější, když je nastaven <Režim 3>. Úpravy začněte s <Režim 1>.
Režim speciálního tisku B
Režim speciálního tisku B

Když vyberete silnější zlepšení, rychlost tisku se sníží.
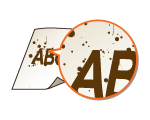
 Objevují se na výtiscích skvrny v závislosti na typu papíru nebo na podmínkách prostředí (konkrétněji, když tisknete na těžký papír nebo když se zařízení používá v prostředí s nízkou vlhkostí)?
Objevují se na výtiscích skvrny v závislosti na typu papíru nebo na podmínkách prostředí (konkrétněji, když tisknete na těžký papír nebo když se zařízení používá v prostředí s nízkou vlhkostí)?Nastavte položku <Režim speciálního tisku U> na možnost <Zapnuto>.
Režim speciálního tisku U
Režim speciálního tisku U

Když tuto položku nastavíte na <Zapnuto>, kvalita tisku se může zhoršit v závislosti na typu papíru nebo provozním prostředí (konkrétněji, když tisknete na tenký papír nebo když se zařízení používá v prostředí s vysokou vlhkostí).
 Používáte vhodný papír?
Používáte vhodný papír?
 Používáte vhodný papír?
Používáte vhodný papír? Není již třeba vyměnit tonerovou kazetu?
Není již třeba vyměnit tonerovou kazetu?Materiály uvnitř tonerové kazety jsou již možná poškozeny. Tonerovou kazetu vyměňte.
Postup výměny tonerových kazet
Postup výměny tonerových kazet
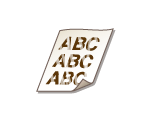
 Dochází v tonerových kazetách toner?
Dochází v tonerových kazetách toner?Vyjměte tonerovou kazetu, pětkrát nebo šestkrát jí jemně zatřeste, aby se toner v kazetě rovnoměrně rozprostřel, a poté ji vložte zpět do zařízení.
Využití toneru
Využití toneru
 Používáte vhodný papír?
Používáte vhodný papír?Zkontrolujte použitelnost papíru a vyměňte ho za vhodný papír. Určete velikost papíru a správně zadejte nastavení.
Papír
Vkládání papíru
Zadání velikosti a typu papíru
Papír
Vkládání papíru
Zadání velikosti a typu papíru
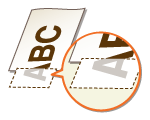
 Jsou vodítka papíru zarovnána s okraji papíru?
Jsou vodítka papíru zarovnána s okraji papíru?Pokud jsou vodítka papíru příliš volná nebo příliš těsná, část dokumentu se nemusí vytisknout.
Vkládání papíru
Vkládání papíru
 Byl proveden tisk bez okrajů?
Byl proveden tisk bez okrajů?Tento symptom se vyskytuje v případě, když v ovladači tiskárny není nastaven žádný okraj. Oblast okrajů v prvním 5 mm od příslušných okrajů papíru nelze vytisknout (například obálky, horní a dolní okraj v prvním 10 mm od horního/spodního okraje nelze vytisknout). Ujistěte se, že kolem tisknutého dokumentu jsou nastaveny okraje.
Karta [Finishing] (Kompletace)  [Advanced Settings] (Rozšířená nastavení)
[Advanced Settings] (Rozšířená nastavení)  [Expand Print Region and Print] (Rozšíření oblasti tisku a tisk)
[Expand Print Region and Print] (Rozšíření oblasti tisku a tisk)  [Off] (Vypnuto)
[Off] (Vypnuto)
 [Advanced Settings] (Rozšířená nastavení)
[Advanced Settings] (Rozšířená nastavení)  [Expand Print Region and Print] (Rozšíření oblasti tisku a tisk)
[Expand Print Region and Print] (Rozšíření oblasti tisku a tisk)  [Off] (Vypnuto)
[Off] (Vypnuto)
 Je kopírovací deska znečištěná?
Je kopírovací deska znečištěná?Vyčistěte kopírovací desku a spodní stranu podavače.
Kopírovací deska
Kopírovací deska
 Vyčistili jste fixační jednotku?
Vyčistili jste fixační jednotku?Vyčistěte fixační jednotku.
Fixační jednotka
Fixační jednotka
 Dochází v tonerových kazetách toner?
Dochází v tonerových kazetách toner?Vyjměte tonerovou kazetu, pětkrát nebo šestkrát jí jemně zatřeste, aby se toner v kazetě rovnoměrně rozprostřel, a poté ji vložte zpět do zařízení.
Využití toneru
Využití toneru
 Není již třeba vyměnit tonerovou kazetu?
Není již třeba vyměnit tonerovou kazetu?Materiály uvnitř tonerové kazety jsou již možná poškozeny. Tonerovou kazetu vyměňte.
Postup výměny tonerových kazet
Postup výměny tonerových kazet

 Používáte navlhlý papír?
Používáte navlhlý papír?Vyměňte ho za vhodný papír.
Vkládání papíru
Vkládání papíru
 Používáte vhodný papír?
Používáte vhodný papír? Není již třeba vyměnit tonerovou kazetu?
Není již třeba vyměnit tonerovou kazetu?Materiály uvnitř tonerové kazety jsou již možná poškozeny. Tonerovou kazetu vyměňte.
Postup výměny tonerových kazet
Postup výměny tonerových kazet
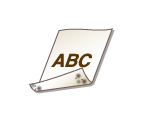
 Vložili jste papír, který je menší než rozměr tištěných dat?
Vložili jste papír, který je menší než rozměr tištěných dat?Ověřte si, zda velikost papíru odpovídá velikosti tištěných dat.
 Vyčistili jste fixační jednotku?
Vyčistili jste fixační jednotku?Vyčistěte fixační jednotku.
Fixační jednotka
Fixační jednotka
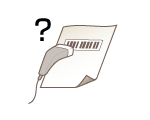
 Používáte malý čárový kód nebo tento kód obsahuje tlusté čáry?
Používáte malý čárový kód nebo tento kód obsahuje tlusté čáry?Čárový kód zvětšete.
Pokud jsou čáry čárového kódu kolmé na směr výstupu papíru, otočte obrázek o 90 stupňů tak, aby čáry byly rovnoběžné se směrem výstupu papíru.
Pokud problém přetrvává i po provedení operace popsané výše, změňte režim pomocí [Barcode Adjustment Mode] (Režim nastavení čárového kódu). Efekt zlepšení je nejslabší, když je nastaven [Mode 1] (Režim 1) a nejsilnější, když je nastaven [Mode 3] (Režim 3). Úpravy začněte s [Mode 1] (Režim 1).
Nastavení ovladače tiskárny
[Karta [Finishing] (Kompletace)  [Advanced Settings] (Rozšířená nastavení)
[Advanced Settings] (Rozšířená nastavení)  [Barcode Adjustment Mode] (Režim nastavení čárového kódu)
[Barcode Adjustment Mode] (Režim nastavení čárového kódu)  Vyberte režim
Vyberte režim
 [Advanced Settings] (Rozšířená nastavení)
[Advanced Settings] (Rozšířená nastavení)  [Barcode Adjustment Mode] (Režim nastavení čárového kódu)
[Barcode Adjustment Mode] (Režim nastavení čárového kódu)  Vyberte režim
Vyberte režimProvedení nastavení v nabídce nastavení na ovládacím panelu

Když vyberete silnější zlepšení, sytost tisku bude menší.
Když tisknete z počítače, nastavení provedené na ovladači tiskárny má přednost. Když se nastavení [Graphics Mode] (Grafický režim) na ovladači tiskárny změní na [UFR II Mode] (Režim UFR II) a [Barcode Adjustment Mode] (Režim nastavení čárového kódu) se změní na [Printer Default], upřednostní se nastavení provedené na ovládacím panelu.
Když nastavíte [Barcode Adjustment Mode] (Režim nastavení čárového kódu) na [Mode 1] (Režim 1) až [Mode 3] (Režim 3), [Special Print Adjustment A] (Speciální nastavení tisku A) se automaticky nastaví na [Off] (Vypnuto).