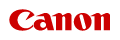0YU6-0AR
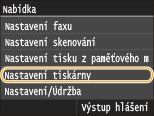 |
|
Všechna nastavení týkající se tiskárny jsou uvedena s krátkým popisem. Výchozí nastavení jsou označena křížkem (
 ). ). |
 |
|
Hvězdičky (*)
Nastavení označená „*1“ jsou dostupná pouze v případě, že je připojen volitelný podavač papíru (zásuvka 2).
Nastavení označená „*2“ jsou dostupná pouze u modelu MF419x / MF418x.
Priorita nastavení
Pokud je nastavení tisku zadáno jak z ovladače tiskárny, tak z ovládacího panelu zařízení, zadané údaje z ovladače tiskárny jsou nadřazené údajům zadaným z ovládacího panelu. Specifikace zadaná z ovládacího panelu se uplatní v některých specifických případech, například když při tisku v režimu PS/PCL z UNIXu nebo jiných operačních systémů, které nepodporují ovladače tiskárny.
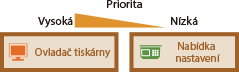 |
Vyberte, zda se má tisk provádět podle nastavení ovladače tiskárny pro velikost a typ papíru, která mají přednost před nastavením zařízení provedená pro každý zdroj papíru v možnosti <Nastavení papíru> na obrazovce Domů. Výběrem možnosti <Zapnuto> můžete tisknout ze zdroje papíru zadaného v ovladači tiskárny, a to bez ohledu na nastavení papíru na zařízení. Je možné nastavit chybovou zprávu, která se zobrazí, pokud se velikost vloženého papíru velmi liší od nastavení v ovladači tiskárny.
|
Víceúčelová přihrádka
Vypnuto
 Zapnuto
Vynutit výstup
 Zobrazit chybu
Zásuvka 1
Vypnuto
 Zapnuto
Vynutit výstup
 Zobrazit chybu
Zásuvka 2*1
Vypnuto
 Zapnuto
Vynutit výstup
 Zobrazit chybu
|
<Nabídka>  <Nastavení tiskárny>
<Nastavení tiskárny>  <Při tisku upřednostnit nastavení ovladače>
<Při tisku upřednostnit nastavení ovladače>  Vyberte zdroj papíru
Vyberte zdroj papíru  <Zapnuto>
<Zapnuto>  Vyberte možnost <Vynutit výstup> nebo <Zobrazit chybu>
Vyberte možnost <Vynutit výstup> nebo <Zobrazit chybu> 

 <Nastavení tiskárny>
<Nastavení tiskárny>  <Při tisku upřednostnit nastavení ovladače>
<Při tisku upřednostnit nastavení ovladače>  Vyberte zdroj papíru
Vyberte zdroj papíru  <Zapnuto>
<Zapnuto>  Vyberte možnost <Vynutit výstup> nebo <Zobrazit chybu>
Vyberte možnost <Vynutit výstup> nebo <Zobrazit chybu> 

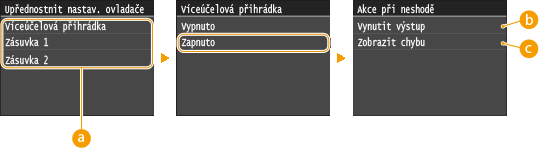
 Zdroje papíru
Zdroje papíruVyberte zdroj papíru, pro který chcete funkci povolit.
 <Vynutit výstup>
<Vynutit výstup>Pokračujte v tisku, i když je velikost papíru nastavená v ovladači tiskárny značně jiná než velikost vkládaného papíru.
 <Zobrazit chybu>
<Zobrazit chybu>Když je velikost papíru nastavená v ovladači tiskárny značně jiná než velikost vkládaného papíru, zobrazí se chybová zpráva a tisk se zastaví.
 |
|
Pokud nastavení ovladače tiskárny neodpovídá skutečné velikosti a typu vloženého papíru s výběrem <Zapnuto>, může dojít k zachycení papíru nebo k tiskové chybě.
|
Nastavte počet kopií, které chcete vytisknout.
|
1
 až 99 až 99 |
<Nabídka>  <Nastavení tiskárny>
<Nastavení tiskárny>  <Kopie>
<Kopie>  Nastavte počet kopií, které chcete vytisknout
Nastavte počet kopií, které chcete vytisknout  <Použít>
<Použít> 

 <Nastavení tiskárny>
<Nastavení tiskárny>  <Kopie>
<Kopie>  Nastavte počet kopií, které chcete vytisknout
Nastavte počet kopií, které chcete vytisknout  <Použít>
<Použít> 

Zvolte, zda chcete vytvářet oboustranné výtisky.
|
Vypnuto
 Zapnuto |
<Nabídka>  <Nastavení tiskárny>
<Nastavení tiskárny>  <2stranný tisk>
<2stranný tisk>  Vyberte <Vypnuto> nebo <Zapnuto>
Vyberte <Vypnuto> nebo <Zapnuto> 

 <Nastavení tiskárny>
<Nastavení tiskárny>  <2stranný tisk>
<2stranný tisk>  Vyberte <Vypnuto> nebo <Zapnuto>
Vyberte <Vypnuto> nebo <Zapnuto> 

Pomocí této položky vyberete velikost a typ papíru. Papír
<Nabídka>  <Nastavení tiskárny>
<Nastavení tiskárny>  <Výchozí papír>
<Výchozí papír>  Vyberte velikost papíru
Vyberte velikost papíru  Vyberte typ papíru
Vyberte typ papíru 

 <Nastavení tiskárny>
<Nastavení tiskárny>  <Výchozí papír>
<Výchozí papír>  Vyberte velikost papíru
Vyberte velikost papíru  Vyberte typ papíru
Vyberte typ papíru 

Zvolte, zda chcete přepnout mezi tiskem na papír velikosti A4 a LTR, pokud je vložen papír jedné z těchto velikostí, ale nikoli druhé. Konfigurace nastavení tiskárny na zařízení
|
Vypnuto
 Zapnuto |
Můžete změnit nastavení týkající se kvality tisku.
Sytost
Upravte sytost toneru. Nastavení sytosti tisku
|
17 úrovní
Jemné nastav.
Vysoká
17 úrovní
Střední
17 úrovní
Nízká
17 úrovní
|
 |
|
Nastavení zadaná v části <Sytost> se zakáží, pokud je povolena možnost <Úspora toneru>.
|
Můžete snížit spotřebu toneru. Když chcete před konečným zadáním tisku velkého objemu zkontrolovat rozložení stránky nebo další vzhledové charakteristiky, vyberte možnost <Zapnuto>.
|
Vypnuto
 Zapnuto |
<Nabídka>  <Nastavení tiskárny>
<Nastavení tiskárny>  <Kvalita tisku>
<Kvalita tisku>  <Úspora toneru>
<Úspora toneru>  Vyberte možnost <Vypnuto> nebo <Zapnuto>
Vyberte možnost <Vypnuto> nebo <Zapnuto> 

 <Nastavení tiskárny>
<Nastavení tiskárny>  <Kvalita tisku>
<Kvalita tisku>  <Úspora toneru>
<Úspora toneru>  Vyberte možnost <Vypnuto> nebo <Zapnuto>
Vyberte možnost <Vypnuto> nebo <Zapnuto> 

Rozlišení

Zadejte rozlišení, které se má použít pro zpracování tiskových dat.
|
1200 dpi
600 dpi
 |
<Nabídka>  <Nastavení tiskárny>
<Nastavení tiskárny>  <Kvalita tisku>
<Kvalita tisku>  <Rozlišení>
<Rozlišení>  Vyberte možnost <1200 dpi> nebo <600 dpi>
Vyberte možnost <1200 dpi> nebo <600 dpi> 

 <Nastavení tiskárny>
<Nastavení tiskárny>  <Kvalita tisku>
<Kvalita tisku>  <Rozlišení>
<Rozlišení>  Vyberte možnost <1200 dpi> nebo <600 dpi>
Vyberte možnost <1200 dpi> nebo <600 dpi> 

Pokud čárový kód vytištěný na tomto zařízení nelze přečíst, nastavte tuto položku. Efekt zlepšení je nejslabší, když je nastaven <Režim 1> a nejsilnější, když je nastaven <Režim 3>.
|
Vypnuto
 Režim 1
Režim 2
Režim 3
|
<Nabídka>  <Nastavení tiskárny>
<Nastavení tiskárny>  <Kvalita tisku>
<Kvalita tisku>  <Režim nastavení čárového kódu>
<Režim nastavení čárového kódu>  Vyberte režim
Vyberte režim 

 <Nastavení tiskárny>
<Nastavení tiskárny>  <Kvalita tisku>
<Kvalita tisku>  <Režim nastavení čárového kódu>
<Režim nastavení čárového kódu>  Vyberte režim
Vyberte režim 

 |
|
Když vyberete silnější zlepšení, sytost tisku bude menší.
Když tisknete z počítače, nastavení provedené na ovladači tiskárny má přednost. Když se nastavení [Graphics Mode] (Grafický režim) na ovladači tiskárny změní na [UFR II Mode] (Režim UFR II) a [Barcode Adjustment Mode] (Režim nastavení čárového kódu) se změní na [Printer Default] (Výchozí hodnota tiskárny), upřednostní se nastavení provedené na ovládacím panelu.
Když nastavíte tuto položku na <Režim 1> až <Režim 3>, <Režim speciálního tisku A> se automaticky nastaví na <Vypnuto>. Režim speciálního tisku A
|
Zadejte nastavení rozvržení stránky, například umístění vazby a hodnoty okrajů.
Umístění vazby

Pokud chcete výtisky svázat pomocí sešívačky, použijte tuto položku k nastavení toho, zda svázat výtisky po dlouhé nebo krátké straně. Nastavte tento parametr v kombinaci s parametrem <Vnitřní okraj>, která udává mezeru pro vazbu pro umístění vazby.
|
Delší strana
 Kratší strana
|
<Nabídka>  <Nastavení tiskárny>
<Nastavení tiskárny>  <Rozvržení>
<Rozvržení>  <Umístění vazby>
<Umístění vazby>  Vyberte možnost <Delší strana> nebo <Kratší strana>
Vyberte možnost <Delší strana> nebo <Kratší strana> 

 <Nastavení tiskárny>
<Nastavení tiskárny>  <Rozvržení>
<Rozvržení>  <Umístění vazby>
<Umístění vazby>  Vyberte možnost <Delší strana> nebo <Kratší strana>
Vyberte možnost <Delší strana> nebo <Kratší strana> 

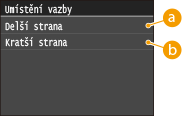
 <Delší strana>
<Delší strana>Tímto parametrem zadáte, že se vazba má provést po dlouhé straně papíru.
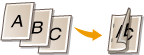
 <Kratší strana>
<Kratší strana>Tímto parametrem zadáte, že se vazba má provést po krátké straně papíru.

Vnitřní okraj

Posuňte pozici tisku a upravte tím mezeru pro vazbu na příslušném okraji zadáním volby <Umístění vazby>. Hodnota „00.0“ nemá žádný vliv na okraj vazby.
|
-50,0 až 00,0
 až +50,0 (mm) až +50,0 (mm) |
<Nabídka>  <Nastavení tiskárny>
<Nastavení tiskárny>  <Rozvržení>
<Rozvržení>  <Vnitřní okraj>
<Vnitřní okraj>  Zadejte okraj pro svázání
Zadejte okraj pro svázání  <Použít>
<Použít> 

 <Nastavení tiskárny>
<Nastavení tiskárny>  <Rozvržení>
<Rozvržení>  <Vnitřní okraj>
<Vnitřní okraj>  Zadejte okraj pro svázání
Zadejte okraj pro svázání  <Použít>
<Použít> 

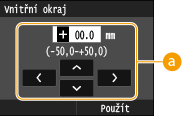
 Zadejte hodnotu pro nastavení
Zadejte hodnotu pro nastaveníZadejte směr posunu tiskové pozice a šířku posunu. Ať je nastavovaná hodnota „+“ nebo „-“, hodnota určuje okraj vazby spolu s úpravou okraje pro vazbu. Okraj pro vazbu můžete upravit po krocích o velikosti 0,5 mm. Pomocí tlačítka  /
/ posuňte kurzor a pomocí
posuňte kurzor a pomocí  /
/ přepínejte mezi „+“ nebo „-“ a danou hodnotu zvyšujte nebo snižujte.
přepínejte mezi „+“ nebo „-“ a danou hodnotu zvyšujte nebo snižujte.
 /
/ posuňte kurzor a pomocí
posuňte kurzor a pomocí  /
/ přepínejte mezi „+“ nebo „-“ a danou hodnotu zvyšujte nebo snižujte.
přepínejte mezi „+“ nebo „-“ a danou hodnotu zvyšujte nebo snižujte.|
Hodnota nastavení
|
Delší strana
|
Kratší strana
|
|
Hodnota se znaménkem „+“
|
Levý okraj papíru
 |
Horní okraj papíru
 |
|
Hodnota se znaménkem „-“
|
Pravý okraj papíru
 |
Spodní okraj papíru
 |
Bez ohledu na zdroj papíru můžete u všech tiskových úloh posouvat pozici tisku v jednotkách 0,5 mm.
|
-50,0 až 00,0
 až +50,0 (mm) až +50,0 (mm) |
<Nabídka>  <Nastavení tiskárny>
<Nastavení tiskárny>  <Rozvržení>
<Rozvržení>  Vyberte kombinaci směru úpravy a tiskové strany
Vyberte kombinaci směru úpravy a tiskové strany  Zadejte hodnotu přesahu
Zadejte hodnotu přesahu  <Použít>
<Použít> 

 <Nastavení tiskárny>
<Nastavení tiskárny>  <Rozvržení>
<Rozvržení>  Vyberte kombinaci směru úpravy a tiskové strany
Vyberte kombinaci směru úpravy a tiskové strany  Zadejte hodnotu přesahu
Zadejte hodnotu přesahu  <Použít>
<Použít> 

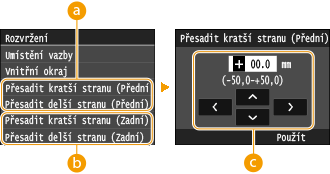
 <Přesadit kratší stranu (Přední)>/<Přesadit delší stranu (Přední)>
<Přesadit kratší stranu (Přední)>/<Přesadit delší stranu (Přední)>Posune se pozice tisku na straně papíru nahoře.
 <Přesadit kratší stranu (Zadní)>/<Přesadit delší stranu (Zadní)>
<Přesadit kratší stranu (Zadní)>/<Přesadit delší stranu (Zadní)>Posune se pozice tisku na straně papíru dole.
 Zadejte hodnotu pro nastavení
Zadejte hodnotu pro nastaveníPro nastavení <Přesadit kratší stranu (Přední)>/<Přesadit kratší stranu (Zadní)>, zadejte hodnotu se znaménkem „+“ pro posun tiskové pozice zleva doprava. Pro nastavení <Přesadit delší stranu (Přední)>/<Přesadit delší stranu (Zadní)>, zadejte hodnotu se znaménkem „+“ pro posun tiskové pozice shora dolů. Pro posun opačným směrem zadejte hodnotu se znaménkem „-“. Pro posun kurzoru použijte  /
/ a pro přepínání mezi znaménky „+“ / „-“ a pro zvýšení nebo snížení hodnoty použijte
a pro přepínání mezi znaménky „+“ / „-“ a pro zvýšení nebo snížení hodnoty použijte  /
/ .
.
 /
/ a pro přepínání mezi znaménky „+“ / „-“ a pro zvýšení nebo snížení hodnoty použijte
a pro přepínání mezi znaménky „+“ / „-“ a pro zvýšení nebo snížení hodnoty použijte  /
/ .
.|
|
<Přesadit kratší stranu (Přední)>
<Přesadit kratší stranu (Zadní)> 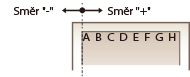 |
|
<Přesadit delší stranu (Přední)>
<Přesadit delší stranu (Zadní)> 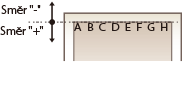 |
Pokud se v průběhu tisku objeví nějaká chyba, tisk se zastaví. Pokud ovšem tuto položku nastavíte na <Zapnuto>, určité chyby se přeskočí a tisk může pokračovat. Obvykle tuto položku nastavte na <Vypnuto>.
|
Vypnuto
 Zapnuto |
<Nabídka>  <Nastavení tiskárny>
<Nastavení tiskárny>  <Automaticky přeskočit chybu>
<Automaticky přeskočit chybu>  Vyberte <Vypnuto> nebo <Zapnuto>
Vyberte <Vypnuto> nebo <Zapnuto> 

 <Nastavení tiskárny>
<Nastavení tiskárny>  <Automaticky přeskočit chybu>
<Automaticky přeskočit chybu>  Vyberte <Vypnuto> nebo <Zapnuto>
Vyberte <Vypnuto> nebo <Zapnuto> 

Nastavte dobu, po které se aktuální tisková úloha automaticky zruší, pokud dojde k přerušení příjmu tiskových dat.
|
5 až 15
 až 300 (s) až 300 (s) |
<Nabídka>  <Nastavení tiskárny>
<Nastavení tiskárny>  <Časová prodleva>
<Časová prodleva>  Nastavte dobu prodlevy
Nastavte dobu prodlevy  <Použít>
<Použít> 

 <Nastavení tiskárny>
<Nastavení tiskárny>  <Časová prodleva>
<Časová prodleva>  Nastavte dobu prodlevy
Nastavte dobu prodlevy  <Použít>
<Použít> 

Zadejte režim, v němž má zařízení pracovat, když je formát dat dokumentu neznámý.
|
Auto
 PS
PCL
PDF
XPS
|
<Nabídka>  <Nastavení tiskárny>
<Nastavení tiskárny>  <Režim>
<Režim>  Vyberte režim personality
Vyberte režim personality 

 <Nastavení tiskárny>
<Nastavení tiskárny>  <Režim>
<Režim>  Vyberte režim personality
Vyberte režim personality 

Můžete změnit nastavení, které se uplatní při tisku z ovladače tiskárny UFR II.
Polotóny

Pro zajištění optimální kvality obrázků můžete vybrat metodu tisku k reprodukci polotónů (střední hodnoty mezi světlejšími a tmavšími oblastmi obrazu). Pro každý dokument můžete provést nastavení podle typu obrázku.
|
Text
Rozlišení
 Barevný tón
Gradace
Vysoké rozlišení
Grafika
Rozlišení
Barevný tón
 Gradace
Vysoké rozlišení
Obraz
Rozlišení
Barevný tón
 Gradace
Vysoké rozlišení
|
<Nabídka>  <Nastavení tiskárny>
<Nastavení tiskárny>  <UFR II>
<UFR II>  <Polotóny>
<Polotóny>  Vyberte typ obrázku
Vyberte typ obrázku  Vyberte metodu reprodukce polotónů
Vyberte metodu reprodukce polotónů 

 <Nastavení tiskárny>
<Nastavení tiskárny>  <UFR II>
<UFR II>  <Polotóny>
<Polotóny>  Vyberte typ obrázku
Vyberte typ obrázku  Vyberte metodu reprodukce polotónů
Vyberte metodu reprodukce polotónů 

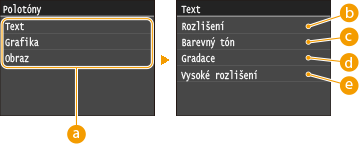
 Typ obrázku
Typ obrázkuVyberte objekt, pro který chcete změnit nastavení. <Text> představuje písmena a znaky, <Grafika> představuje čáry a číslice a <Obraz> představuje fotografie a obrázky.
 <Rozlišení>
<Rozlišení>Zajistí kvalitní tisk s jasnými okraji textu. Je vhodný pro tisk znaků a jemných čar.
 <Barevný tón>
<Barevný tón>Zajistí ostré okraje se silným kontrastem mezi světlou a tmavou. Je vhodný pro tisk obrázků, například fotografií.
 <Gradace>
<Gradace>Zajistí tisk s hladkým stupňováním a hladkými okraji. Je vhodný pro tisk čísel nebo grafů obsahující oblasti s odstupňováním.
 <Vysoké rozlišení>
<Vysoké rozlišení>Ve srovnání s parametrem <Rozlišení> zajistí jemnější tisk, ale stabilita kvality je poněkud nižší. Tento režim je vhodný pro tisk charakterových dat nebo jemných čar nebo dat CAD s ostrými okraji.
Zadejte nastavení tisku PCL, například rozvržení stránky a kvalitu tisku.
Úspora papíru

Zvolte, zda se má šetřit papírem tak, že se budou vynechávat prázdné stránky v dokumentech. Při výběru možnosti <Zapnuto> se budou prázdné stránky vynechávat. Chcete-li při tisku zpracovávat veškerá data dokumentu, včetně prázdných stránek vložených do dokumentu, vyberte možnost <Vypnuto>.
|
Vypnuto
 Zapnuto |
<Nabídka>  <Nastavení tiskárny>
<Nastavení tiskárny>  <PCL>
<PCL>  <Úspora papíru>
<Úspora papíru>  Vyberte možnost <Vypnuto> nebo <Zapnuto>
Vyberte možnost <Vypnuto> nebo <Zapnuto> 

 <Nastavení tiskárny>
<Nastavení tiskárny>  <PCL>
<PCL>  <Úspora papíru>
<Úspora papíru>  Vyberte možnost <Vypnuto> nebo <Zapnuto>
Vyberte možnost <Vypnuto> nebo <Zapnuto> 

Orientace

Vyberte orientaci stránky z možností <Na výšku> (svislá orientace) nebo <Na šířku> (vodorovná orientace).
|
Na výšku
 Na šířku
|
<Nabídka>  <Nastavení tiskárny>
<Nastavení tiskárny>  <PCL>
<PCL>  <Orientace>
<Orientace>  Vyberte možnost <Na výšku> nebo <Na šířku>
Vyberte možnost <Na výšku> nebo <Na šířku> 

 <Nastavení tiskárny>
<Nastavení tiskárny>  <PCL>
<PCL>  <Orientace>
<Orientace>  Vyberte možnost <Na výšku> nebo <Na šířku>
Vyberte možnost <Na výšku> nebo <Na šířku> 

Číslo písma

Zadejte používané písmo výběrem příslušného ID písma. Pomocí ovládacího panelu můžete vytisknout seznam písem PCL se vzorky písem. Seznam písem PCL
MF419x / MF418x
|
0
 až 104 až 104 |
MF416dw / MF411dw
|
0
 až 54 až 54 |
<Nabídka>  <Nastavení tiskárny>
<Nastavení tiskárny>  <PCL>
<PCL>  <Číslo písma>
<Číslo písma>  Vyberte číslo písma
Vyberte číslo písma  <Použít>
<Použít> 

 <Nastavení tiskárny>
<Nastavení tiskárny>  <PCL>
<PCL>  <Číslo písma>
<Číslo písma>  Vyberte číslo písma
Vyberte číslo písma  <Použít>
<Použít> 

Velikost bodu

Nastavte velikost písma v bodech, v krocích po 0,25. Toto nastavení lze zadat, pouze pokud je v nabídce <Číslo písma> vybráno proporčně rozložené škálovatelné písmo.
|
4,00 až 12,00
 až 999,75 (bod) až 999,75 (bod) |
<Nabídka>  <Nastavení tiskárny>
<Nastavení tiskárny>  <PCL>
<PCL>  <Velikost bodu>
<Velikost bodu>  Zadejte velikost bodu
Zadejte velikost bodu  <Použít>
<Použít> 

 <Nastavení tiskárny>
<Nastavení tiskárny>  <PCL>
<PCL>  <Velikost bodu>
<Velikost bodu>  Zadejte velikost bodu
Zadejte velikost bodu  <Použít>
<Použít> 

Rozteč

Nastavte rozteč, neboli cpi (počet znaků na palec), v krocích po 0,01. Toto nastavení lze zadat, pouze pokud je v nabídce <Číslo písma> vybráno škálovatelné písmo s pevnou roztečí nebo rastrové písmo.
|
0,44 až 10,00
 až 99,99 (cpi) až 99,99 (cpi) |
<Nabídka>  <Nastavení tiskárny>
<Nastavení tiskárny>  <PCL>
<PCL>  <Rozteč>
<Rozteč>  Zadejte hodnotu rozteče
Zadejte hodnotu rozteče  <Použít>
<Použít> 

 <Nastavení tiskárny>
<Nastavení tiskárny>  <PCL>
<PCL>  <Rozteč>
<Rozteč>  Zadejte hodnotu rozteče
Zadejte hodnotu rozteče  <Použít>
<Použít> 

Tvarové čáry 

Nastavte počet řádků tisknutých na jedné stránce od 5 do 128. Toto nastavení se automaticky mění podle nastavení zadaného v nabídce <Výchozí velikost papíru> a <Orientace>.
|
5 až 64
 až 128 (čáry) až 128 (čáry) |
<Nabídka>  <Nastavení tiskárny>
<Nastavení tiskárny>  <PCL>
<PCL>  <Tvarové čáry>
<Tvarové čáry>  Zadejte počet řádků
Zadejte počet řádků  <Použít>
<Použít> 

 <Nastavení tiskárny>
<Nastavení tiskárny>  <PCL>
<PCL>  <Tvarové čáry>
<Tvarové čáry>  Zadejte počet řádků
Zadejte počet řádků  <Použít>
<Použít> 

Kódování znaků

Vyberte kód znaku nejvhodnější pro počítač, z něhož zasíláte tisková data. Je-li kód znaku řízen písmem nastaveným v nabídce <Číslo písma>, zadané nastavení bude potlačeno.
MF419x / MF418x
|
MF416dw / MF411dw
|
<Nabídka>  <Nastavení tiskárny>
<Nastavení tiskárny>  <PCL>
<PCL>  <Kódování znaků>
<Kódování znaků>  Vyberte kód znaku
Vyberte kód znaku 

 <Nastavení tiskárny>
<Nastavení tiskárny>  <PCL>
<PCL>  <Kódování znaků>
<Kódování znaků>  Vyberte kód znaku
Vyberte kód znaku 

Vlastní papír

Zvolte, zda nastavit vlastní velikost papíru. Vyberte možnost <Zapnuto> a nastavte rozměry papíru v nabídce <Rozměr X> a <Rozměr Y>.
|
Vypnuto
 Zapnuto |
<Nabídka>  <Nastavení tiskárny>
<Nastavení tiskárny>  <PCL>
<PCL>  <Vlastní papír>
<Vlastní papír>  Vyberte možnost <Vypnuto> nebo <Zapnuto>
Vyberte možnost <Vypnuto> nebo <Zapnuto> 

 <Nastavení tiskárny>
<Nastavení tiskárny>  <PCL>
<PCL>  <Vlastní papír>
<Vlastní papír>  Vyberte možnost <Vypnuto> nebo <Zapnuto>
Vyberte možnost <Vypnuto> nebo <Zapnuto> 

Jednotka měření 

Vyberte jednotku pro nastavení vlastní velikosti papíru.
|
Milimetry
 Palce
|
<Nabídka>  <Nastavení tiskárny>
<Nastavení tiskárny>  <PCL>
<PCL>  <Jednotka měření>
<Jednotka měření>  Vyberte možnost <Milimetry> nebo <Palce>
Vyberte možnost <Milimetry> nebo <Palce> 

 <Nastavení tiskárny>
<Nastavení tiskárny>  <PCL>
<PCL>  <Jednotka měření>
<Jednotka měření>  Vyberte možnost <Milimetry> nebo <Palce>
Vyberte možnost <Milimetry> nebo <Palce> 

Rozměr X

Nastavte vodorovný rozměr (krátký okraj) vlastního papíru.
|
77 až 216
 (mm) (mm) |
<Nabídka>  <Nastavení tiskárny>
<Nastavení tiskárny>  <PCL>
<PCL>  <Rozměr X>
<Rozměr X>  Zadejte rozměr
Zadejte rozměr  <Použít>
<Použít> 

 <Nastavení tiskárny>
<Nastavení tiskárny>  <PCL>
<PCL>  <Rozměr X>
<Rozměr X>  Zadejte rozměr
Zadejte rozměr  <Použít>
<Použít> 

Rozměr Y

Nastavte svislý rozměr (dlouhý okraj) vlastního papíru.
|
127 až 356
 (mm) (mm) |
<Nabídka>  <Nastavení tiskárny>
<Nastavení tiskárny>  <PCL>
<PCL>  <Rozměr Y>
<Rozměr Y>  Zadejte rozměr
Zadejte rozměr  <Použít>
<Použít> 

 <Nastavení tiskárny>
<Nastavení tiskárny>  <PCL>
<PCL>  <Rozměr Y>
<Rozměr Y>  Zadejte rozměr
Zadejte rozměr  <Použít>
<Použít> 

Připojit CR k LF

Nastavení, zda má zařízení po přijetí kódu posunu o řádek (LF) přidat nový řádek (CR). Pokud vyberete možnost <Ano>, jakmile zařízení přijme kód LF, poloha tisku se přesune na začátek dalšího řádku. Vyberete-li možnost <Ne>, poloha tisku se přesune na další řádek přesně pod přijatý kód LF.
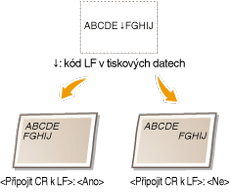
|
Ano
Ne
 |
<Nabídka>  <Nastavení tiskárny>
<Nastavení tiskárny>  <PCL>
<PCL>  <Připojit CR k LF>
<Připojit CR k LF>  Vyberte možnost <Ano> nebo <Ne>
Vyberte možnost <Ano> nebo <Ne> 

 <Nastavení tiskárny>
<Nastavení tiskárny>  <PCL>
<PCL>  <Připojit CR k LF>
<Připojit CR k LF>  Vyberte možnost <Ano> nebo <Ne>
Vyberte možnost <Ano> nebo <Ne> 

Zvětšit šířku tisku A4

Vyberte, zda se má tisková oblast papíru velikosti A4 v orientaci na výšku zvětšit na papír velikosti LTR.
|
Vypnuto
 Zapnuto |
<Nabídka>  <Nastavení tiskárny>
<Nastavení tiskárny>  <PCL>
<PCL>  <Zvětšit šířku tisku A4>
<Zvětšit šířku tisku A4>  Vyberte možnost <Vypnuto> nebo <Zapnuto>
Vyberte možnost <Vypnuto> nebo <Zapnuto> 

 <Nastavení tiskárny>
<Nastavení tiskárny>  <PCL>
<PCL>  <Zvětšit šířku tisku A4>
<Zvětšit šířku tisku A4>  Vyberte možnost <Vypnuto> nebo <Zapnuto>
Vyberte možnost <Vypnuto> nebo <Zapnuto> 

Polotóny

Pro zajištění optimální kvality obrázků můžete vybrat metodu tisku k reprodukci polotónů (střední hodnoty mezi světlejšími a tmavšími oblastmi obrazu). Pro každý dokument můžete provést nastavení podle typu obrázku.
|
Text
Rozlišení
 Barevný tón
Gradace
Vysoké rozlišení
Grafika
Rozlišení
Barevný tón
 Gradace
Vysoké rozlišení
Obraz
Rozlišení
Barevný tón
 Gradace
Vysoké rozlišení
|
<Nabídka>  <Nastavení tiskárny>
<Nastavení tiskárny>  <PCL>
<PCL>  <Polotóny>
<Polotóny>  Vyberte typ obrázku
Vyberte typ obrázku  Vyberte metodu reprodukce polotónů
Vyberte metodu reprodukce polotónů 

 <Nastavení tiskárny>
<Nastavení tiskárny>  <PCL>
<PCL>  <Polotóny>
<Polotóny>  Vyberte typ obrázku
Vyberte typ obrázku  Vyberte metodu reprodukce polotónů
Vyberte metodu reprodukce polotónů 

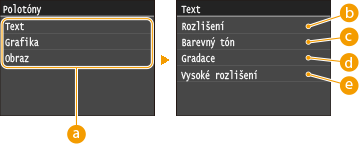
 Typ obrázku
Typ obrázkuVyberte objekt, pro který chcete změnit nastavení. <Text> představuje písmena a znaky, <Grafika> představuje čáry a číslice a <Obraz> představuje fotografie a obrázky.
 <Rozlišení>
<Rozlišení>Zajistí kvalitní tisk s jasnými okraji textu. Je vhodný pro tisk znaků a jemných čar.
 <Barevný tón>
<Barevný tón>Zajistí ostré okraje se silným kontrastem mezi světlou a tmavou. Je vhodný pro tisk obrázků, například fotografií.
 <Gradace>
<Gradace>Zajistí tisk s hladkým stupňováním a hladkými okraji. Je vhodný pro tisk čísel nebo grafů obsahující oblasti s odstupňováním.
 <Vysoké rozlišení>
<Vysoké rozlišení>Ve srovnání s parametrem <Rozlišení> zajistí jemnější tisk, ale stabilita kvality je poněkud nižší. Tento režim je vhodný pro tisk charakterových dat nebo jemných čar nebo dat CAD s ostrými okraji.
BarDIMM *2

Toto nastavení umožňuje tisknout čárové kódy podporované sadou Barcode Printing Kit. Pokud je vybráno nastavení <Umožnit>, zařízení vygeneruje čárové kódy, když přijme příkazy čárových kódů z hostitelského počítače. Pokud je vybráno nastavení <Blokovat>, čárové kódy se nevygenerují, ani když jsou z hostitelského počítače odeslány příkazy čárových kódů.
|
Umožnit
Blokovat
 |
<Nabídka>  <Nastavení tiskárny>
<Nastavení tiskárny>  <PCL>
<PCL>  <BarDIMM>
<BarDIMM>  Vyberte možnost <Umožnit> nebo <Blokovat>
Vyberte možnost <Umožnit> nebo <Blokovat> 

 <Nastavení tiskárny>
<Nastavení tiskárny>  <PCL>
<PCL>  <BarDIMM>
<BarDIMM>  Vyberte možnost <Umožnit> nebo <Blokovat>
Vyberte možnost <Umožnit> nebo <Blokovat> 

 |
|
Chcete-li povolit nabídku BarDIMM, je třeba aktivovat sadu Barcode Printing Kit. Pokud čárové kódy netisknete, nabídku BarDIMM zakažte. Jinak se sníží rychlost zpracování běžných tiskových úloh.
|
 |
|
Výchozí nastavení je <Blokovat>. Pokud aktivujete možnost Barcode Printing Kit, změní se na nastavení <Umožnit>.
|
FreeScape
Zadejte kód AEC (alternativní kód Escape), který se má používat pro příkazy čárových kódů, jestliže hostitelský počítač nepodporuje standardní kód Escape.
|
Vypnuto
~
 "
#
$
/
\
?
{
}
|
|
<Nabídka>  <Nastavení tiskárny>
<Nastavení tiskárny>  <PCL>
<PCL>  <FreeScape>
<FreeScape>  Vyberte kód Escape
Vyberte kód Escape 

 <Nastavení tiskárny>
<Nastavení tiskárny>  <PCL>
<PCL>  <FreeScape>
<FreeScape>  Vyberte kód Escape
Vyberte kód Escape 

 |
|
Toto nastavení je dostupné, jen pokud je povolena možnost <BarDIMM>.
|
Zadejte nastavení tisku PS, například rozvržení stránky a kvalitu tisku.
Časová prodleva úlohy

Toto nastavení umožňuje zadat dobu pro časový limit úloh. Pokud se úloha do zadaného časového limitu nedokončí, automaticky se zruší.
|
0
 až 3600 (s) až 3600 (s) |
<Nabídka>  <Nastavení tiskárny>
<Nastavení tiskárny>  <PS>
<PS>  <Časová prodleva úlohy>
<Časová prodleva úlohy>  Zadejte vteřiny pro vypršení času úlohy
Zadejte vteřiny pro vypršení času úlohy  <Použít>
<Použít> 

 <Nastavení tiskárny>
<Nastavení tiskárny>  <PS>
<PS>  <Časová prodleva úlohy>
<Časová prodleva úlohy>  Zadejte vteřiny pro vypršení času úlohy
Zadejte vteřiny pro vypršení času úlohy  <Použít>
<Použít> 

Chyba tisku PS

Toto nastavení určí, zda se při zjištění chyby vytiskne chybová stránka.
|
Vypnuto
 Zapnuto |
<Nabídka>  <Nastavení tiskárny>
<Nastavení tiskárny>  <PS>
<PS>  <Chyba tisku PS>
<Chyba tisku PS>  Vyberte možnost <Vypnuto> nebo <Zapnuto>
Vyberte možnost <Vypnuto> nebo <Zapnuto> 

 <Nastavení tiskárny>
<Nastavení tiskárny>  <PS>
<PS>  <Chyba tisku PS>
<Chyba tisku PS>  Vyberte možnost <Vypnuto> nebo <Zapnuto>
Vyberte možnost <Vypnuto> nebo <Zapnuto> 

Polotóny

Pro zajištění optimální kvality obrázků můžete vybrat metodu tisku k reprodukci polotónů (střední hodnoty mezi světlejšími a tmavšími oblastmi obrazu). Pro každý dokument můžete provést nastavení podle typu obrázku.
|
Text
Rozlišení
 Gradace
Vysoké rozlišení
Grafika
Rozlišení
 Gradace
Vysoké rozlišení
Obraz
Rozlišení
 Gradace
Vysoké rozlišení
|
<Nabídka>  <Nastavení tiskárny>
<Nastavení tiskárny>  <PS>
<PS>  <Polotóny>
<Polotóny>  Vyberte typ obrázku
Vyberte typ obrázku  Vyberte metodu reprodukce polotónů
Vyberte metodu reprodukce polotónů 

 <Nastavení tiskárny>
<Nastavení tiskárny>  <PS>
<PS>  <Polotóny>
<Polotóny>  Vyberte typ obrázku
Vyberte typ obrázku  Vyberte metodu reprodukce polotónů
Vyberte metodu reprodukce polotónů 


 Typ obrázku
Typ obrázkuVyberte objekt, pro který chcete změnit nastavení. <Text> představuje písmena a znaky, <Grafika> představuje čáry a číslice a <Obraz> představuje fotografie a obrázky.
 <Rozlišení>
<Rozlišení>Zajistí kvalitní tisk s jasnými okraji textu. Je vhodný pro tisk znaků a jemných čar.
 <Gradace>
<Gradace>Zajistí tisk s hladkým stupňováním a hladkými okraji. Je vhodný pro tisk čísel nebo grafů obsahující oblasti s odstupňováním.
 <Vysoké rozlišení>
<Vysoké rozlišení>Ve srovnání s parametrem <Rozlišení> zajistí jemnější tisk, ale stabilita kvality je poněkud nižší. Tento režim je vhodný pro tisk charakterových dat nebo jemných čar nebo dat CAD s ostrými okraji.
Konverze odstínů šedé

Můžete vybrat způsoby převádění hodnot barev na hodnotu stupňů šedé pro tisk dat barev.
|
sRGB
NTSC  Uniform RGB |
 |
|
Tato část popisuje nastavení pro převod dat barev na data stupňů šedé.
Toto nastavení je neplatné pro černobílá data.
|
<Nabídka>  <Nastavení tiskárny>
<Nastavení tiskárny>  <PS>
<PS>  <Konverze odstínů šedé>
<Konverze odstínů šedé>  Zadejte převod stupňů šedé
Zadejte převod stupňů šedé 

 <Nastavení tiskárny>
<Nastavení tiskárny>  <PS>
<PS>  <Konverze odstínů šedé>
<Konverze odstínů šedé>  Zadejte převod stupňů šedé
Zadejte převod stupňů šedé 

Pro soubory PDF můžete změnit nastavení.
Zvětšit/Zmenšit na Přizpůsobit velikost papíru

Určete, zda tisknout ve zvětšené/zmenšené velikosti, aby se tisk vešel na Oblast tisku papír. Pamatujte, že zvětšení nebo zmenšení tisku neovlivní poměr stran dokumentu.
|
Vypnuto
 Zapnuto
|
<Nabídka>  <Nastavení tiskárny>
<Nastavení tiskárny>  <PDF>
<PDF>  <Zvětšit/Zmenšit na Přizpůsobit velikost papíru>
<Zvětšit/Zmenšit na Přizpůsobit velikost papíru>  Vyberte možnost <Vypnuto> nebo <Zapnuto>
Vyberte možnost <Vypnuto> nebo <Zapnuto> 

 <Nastavení tiskárny>
<Nastavení tiskárny>  <PDF>
<PDF>  <Zvětšit/Zmenšit na Přizpůsobit velikost papíru>
<Zvětšit/Zmenšit na Přizpůsobit velikost papíru>  Vyberte možnost <Vypnuto> nebo <Zapnuto>
Vyberte možnost <Vypnuto> nebo <Zapnuto> 

Zvětšit tiskovou oblast

Určete, zda zvětšit Oblast tisku tak, aby odpovídala velikosti stránky.
|
Vypnuto
 Zapnuto
|
<Nabídka>  <Nastavení tiskárny>
<Nastavení tiskárny>  <PDF>
<PDF>  <Zvětšit tiskovou oblast>
<Zvětšit tiskovou oblast>  Vyberte možnost <Vypnuto> nebo <Zapnuto>
Vyberte možnost <Vypnuto> nebo <Zapnuto> 

 <Nastavení tiskárny>
<Nastavení tiskárny>  <PDF>
<PDF>  <Zvětšit tiskovou oblast>
<Zvětšit tiskovou oblast>  Vyberte možnost <Vypnuto> nebo <Zapnuto>
Vyberte možnost <Vypnuto> nebo <Zapnuto> 

 |
|
Pokud zadáte <Zapnuto>, může se stát, že části stránky blízko okraji nebudou vytištěny nebo že listy budou částečně se šmouhami, a to v závislosti na typu dokumentu.
|
N na 1

Určete, zda více stránek zmenšit a vytisknout je na jednu stranu tak, aby první strana byla vlevo nahoře. Chcete-li například vytisknout 4 strany na jeden list, vyberte <4 na 1>.
|
Vypnuto
 2 na 1
4 na 1
6 na 1
8 na 1
9 na 1
16 na 1
|
<Nabídka>  <Nastavení tiskárny>
<Nastavení tiskárny>  <PDF>
<PDF>  <N na 1>
<N na 1>  Vyberte měřítko zmenšení
Vyberte měřítko zmenšení 

 <Nastavení tiskárny>
<Nastavení tiskárny>  <PDF>
<PDF>  <N na 1>
<N na 1>  Vyberte měřítko zmenšení
Vyberte měřítko zmenšení 

Tisk komentáře

Určete, zda se mají vytisknout poznámky. Pokud zadáte <Auto>, poznámky v souborech PDF se vytisknou.
|
Vypnuto
Auto
 |
<Nabídka>  <Nastavení tiskárny>
<Nastavení tiskárny>  <PDF>
<PDF>  <Tisk komentáře>
<Tisk komentáře>  Vyberte možnost <Auto> nebo <Vypnuto>
Vyberte možnost <Auto> nebo <Vypnuto> 

 <Nastavení tiskárny>
<Nastavení tiskárny>  <PDF>
<PDF>  <Tisk komentáře>
<Tisk komentáře>  Vyberte možnost <Auto> nebo <Vypnuto>
Vyberte možnost <Auto> nebo <Vypnuto> 

Polotóny

Pro zajištění optimální kvality obrázků můžete vybrat metodu tisku k reprodukci polotónů (střední hodnoty mezi světlejšími a tmavšími oblastmi obrazu). Pro každý dokument můžete provést nastavení podle typu obrázku.
|
Text
Rozlišení
 Gradace
Vysoké rozlišení
Grafika
Rozlišení
 Gradace
Vysoké rozlišení
Obraz
Rozlišení
 Gradace
Vysoké rozlišení
|
<Nabídka>  <Nastavení tiskárny>
<Nastavení tiskárny>  <PDF>
<PDF>  <Polotóny>
<Polotóny>  Vyberte typ obrázku
Vyberte typ obrázku  Vyberte metodu reprodukce polotónů
Vyberte metodu reprodukce polotónů 

 <Nastavení tiskárny>
<Nastavení tiskárny>  <PDF>
<PDF>  <Polotóny>
<Polotóny>  Vyberte typ obrázku
Vyberte typ obrázku  Vyberte metodu reprodukce polotónů
Vyberte metodu reprodukce polotónů 


 Typ obrázku
Typ obrázkuVyberte objekt, pro který chcete změnit nastavení. <Text> představuje písmena a znaky, <Grafika> představuje čáry a číslice a <Obraz> představuje fotografie a obrázky.
 <Rozlišení>
<Rozlišení>Zajistí kvalitní tisk s jasnými okraji textu. Je vhodný pro tisk znaků a jemných čar.
 <Gradace>
<Gradace>Zajistí tisk s hladkým stupňováním a hladkými okraji. Je vhodný pro tisk čísel nebo grafů obsahující oblasti s odstupňováním.
 <Vysoké rozlišení>
<Vysoké rozlišení>Ve srovnání s parametrem <Rozlišení> zajistí jemnější tisk, ale stabilita kvality je poněkud nižší. Tento režim je vhodný pro tisk charakterových dat nebo jemných čar nebo dat CAD s ostrými okraji.
Konverze odstínů šedé

Zadejte typ a převod odstínů šedé z barevných dat k tisku.
|
sRGB
NTSC
 Uniform RGB
|
<Nabídka>  <Nastavení tiskárny>
<Nastavení tiskárny>  <PDF>
<PDF>  <Konverze odstínů šedé>
<Konverze odstínů šedé>  Zadejte typ převodu stupňů šedé
Zadejte typ převodu stupňů šedé 

 <Nastavení tiskárny>
<Nastavení tiskárny>  <PDF>
<PDF>  <Konverze odstínů šedé>
<Konverze odstínů šedé>  Zadejte typ převodu stupňů šedé
Zadejte typ převodu stupňů šedé 

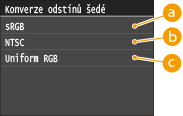
 <sRGB>
<sRGB>Barevná data se převedou na černobílá s důrazem na rozdílnost barev, takže se dosáhne plynulého odstupňování.
 <NTSC>
<NTSC>Barevná data se převedou na černobílá, takže výsledný snímek bude vypadat jako obraz v televizoru (systém NTSC).
 <Uniform RGB>
<Uniform RGB>Barevná data se převedou na černobílá, takže R, G a B se jednotně převedou na stejnou úroveň šedé.
Pro soubory XPS můžete změnit nastavení.
Polotóny

Pro zajištění optimální kvality obrázků můžete vybrat metodu tisku k reprodukci polotónů (střední hodnoty mezi světlejšími a tmavšími oblastmi obrazu). Pro každý dokument můžete provést nastavení podle typu obrázku.
|
Text
Rozlišení
 Gradace
Vysoké rozlišení
Grafika
Rozlišení
 Gradace
Vysoké rozlišení
Obraz
Rozlišení
 Gradace
Vysoké rozlišení
|
<Nabídka>  <Nastavení tiskárny>
<Nastavení tiskárny>  <XPS>
<XPS>  <Polotóny>
<Polotóny>  Vyberte typ obrázku
Vyberte typ obrázku  Vyberte metodu reprodukce polotónů
Vyberte metodu reprodukce polotónů 

 <Nastavení tiskárny>
<Nastavení tiskárny>  <XPS>
<XPS>  <Polotóny>
<Polotóny>  Vyberte typ obrázku
Vyberte typ obrázku  Vyberte metodu reprodukce polotónů
Vyberte metodu reprodukce polotónů 

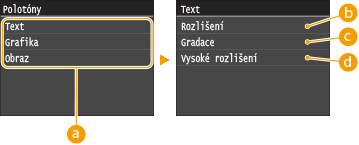
 Typ obrázku
Typ obrázkuVyberte objekt, pro který chcete změnit nastavení. <Text> představuje písmena a znaky, <Grafika> představuje čáry a číslice a <Obraz> představuje fotografie a obrázky.
 <Rozlišení>
<Rozlišení>Zajistí kvalitní tisk s jasnými okraji textu. Je vhodný pro tisk znaků a jemných čar.
 <Gradace>
<Gradace>Zajistí tisk s hladkým stupňováním a hladkými okraji. Je vhodný pro tisk čísel nebo grafů obsahující oblasti s odstupňováním.
 <Vysoké rozlišení>
<Vysoké rozlišení>Ve srovnání s parametrem <Rozlišení> zajistí jemnější tisk, ale stabilita kvality je poněkud nižší. Tento režim je vhodný pro tisk charakterových dat nebo jemných čar nebo dat CAD s ostrými okraji.
Konverze odstínů šedé

Zadejte typ a převod odstínů šedé z barevných dat k tisku.
|
Text
sRGB
NTSC
 Uniform RGB
Grafika
sRGB
NTSC
 Uniform RGB
Obraz
sRGB
NTSC
 Uniform RGB
|
<Nabídka>  <Nastavení tiskárny>
<Nastavení tiskárny>  <XPS>
<XPS>  <Konverze odstínů šedé>
<Konverze odstínů šedé>  Vyberte typ obrázku
Vyberte typ obrázku  Vyberte typ převodu stupňů šedé
Vyberte typ převodu stupňů šedé 

 <Nastavení tiskárny>
<Nastavení tiskárny>  <XPS>
<XPS>  <Konverze odstínů šedé>
<Konverze odstínů šedé>  Vyberte typ obrázku
Vyberte typ obrázku  Vyberte typ převodu stupňů šedé
Vyberte typ převodu stupňů šedé 

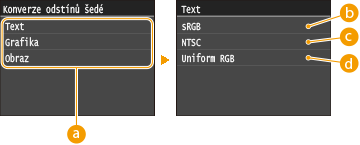
 Typ obrázku
Typ obrázkuVyberte objekt, pro který chcete změnit nastavení. <Text> představuje písmena a znaky, <Grafika> představuje čáry a číslice a <Obraz> představuje fotografie a obrázky.
 <sRGB>
<sRGB>Barevná data se převedou na černobílá s důrazem na rozdílnost barev, takže se dosáhne plynulého odstupňování.
 <NTSC>
<NTSC>Barevná data se převedou na černobílá, takže výsledný snímek bude vypadat jako obraz v televizoru (systém NTSC).
 <Uniform RGB>
<Uniform RGB>Barevná data se převedou na černobílá, takže R, G a B se jednotně převedou na stejnou úroveň šedé.
Výstup komprimovaného obrazu

Po zahájení tisku se časem může kvalita obrázku zhoršovat, a to v závislosti na tištěných datech. Určete, jak se má tiskárna chovat, když dojde k výraznému snížení kvality tisku.
|
Výstup
 Zobrazit chybu
|
<Nabídka>  <Nastavení tiskárny>
<Nastavení tiskárny>  <XPS>
<XPS>  <Výstup komprimovaného obrazu>
<Výstup komprimovaného obrazu>  Vyberte možnost <Výstup> nebo <Zobrazit chybu>
Vyberte možnost <Výstup> nebo <Zobrazit chybu> 

 <Nastavení tiskárny>
<Nastavení tiskárny>  <XPS>
<XPS>  <Výstup komprimovaného obrazu>
<Výstup komprimovaného obrazu>  Vyberte možnost <Výstup> nebo <Zobrazit chybu>
Vyberte možnost <Výstup> nebo <Zobrazit chybu> 


 <Výstup>
<Výstup>Zařízení pokračuje v tiskové úloze bez ohledu na míru zhoršení kvality obrázku.
 <Zobrazit chybu>
<Zobrazit chybu>Když kvalita obrázku výrazně poklesne, zařízení zobrazí chybové hlášení a zastaví tiskovou úlohu.