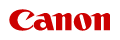0W2S-05X
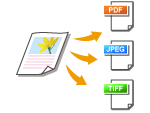 |
|
Můžete vybrat formát souborů, do kterého se mají dokumenty naskenovat. Vybrat lze formát PDF, JPEG nebo TIFF. U formátu PDF můžete vybrat kompaktní PDF s menší velikostí dat nebo PDF s technologií OCR (optické rozpoznávání znaků) umožňující vyhledávání v textu. Nastavení <Nastavit detaily PDF> umožňuje zvýšení zabezpečení souboru PDF.
|
<Skenovat>  Klepněte na možnost <Paměť USB> nebo <E-mail>/<Soubor> a zadejte místa určení
Klepněte na možnost <Paměť USB> nebo <E-mail>/<Soubor> a zadejte místa určení  <Typ souboru>
<Typ souboru>  Vyberte formát souboru
Vyberte formát souboru
 Klepněte na možnost <Paměť USB> nebo <E-mail>/<Soubor> a zadejte místa určení
Klepněte na možnost <Paměť USB> nebo <E-mail>/<Soubor> a zadejte místa určení  <Typ souboru>
<Typ souboru>  Vyberte formát souboru
Vyberte formát souboru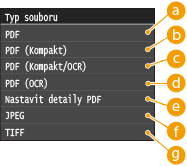
 <PDF>
<PDF>Převede naskenovaný dokument na soubor formátu PDF bez zmenšení velikosti souboru.
 <PDF (Kompakt)>
<PDF (Kompakt)>Převede naskenovaný dokument na soubor formátu PDF se zmenšením velikosti souboru podle nastavení <PDF>.
 <PDF (Kompakt/OCR)>
<PDF (Kompakt/OCR)>Převede naskenovaný dokument na soubor formátu PDF (s možností hledání textu) se zmenšením velikosti souboru podle nastavení <PDF>. Soubor PDF obsahuje textová data, která jsou extrahovaná ze skenovaného dokumentu pomocí metody OCR (optické rozpoznávání znaků). Tato metoda umožňuje hledat text za použití počítače.
 <PDF (OCR)>
<PDF (OCR)>Převede naskenovaný dokument na soubor formátu PDF s podporou vyhledávání textu. K tomu použije nastavení <PDF (Kompakt/OCR)> a neprovede zmenšení velikosti souboru.
 <Nastavit detaily PDF>*
<Nastavit detaily PDF>*
Tuto možnost vyberte, chcete-li zadat nastavení pro generování šifrovaného souboru PDF s digitálním podpisem.
|
* Dostupné pouze u modelu MF729Cx s povolenou volitelnou funkcí Send PDF Security Feature Set.
|
<Nastavit detaily PDF>  Vyberte typ formátu PDF
Vyberte typ formátu PDF  Zadejte nastavení šifrování a digitálního podpisu
Zadejte nastavení šifrování a digitálního podpisu  <Použít>
<Použít>
 Vyberte typ formátu PDF
Vyberte typ formátu PDF  Zadejte nastavení šifrování a digitálního podpisu
Zadejte nastavení šifrování a digitálního podpisu  <Použít>
<Použít>
 Zadání úrovně šifrování
Zadání úrovně šifrováníVyberte požadovanou úroveň a nastavte heslo šifrování, které bude nutné zadat při otvírání souboru PDF. Máte k dispozici tyto možnosti šifrování:
<Žádné>
Soubor PDF nebude šifrován.
<Acrobat 7.0 nebo pozdější/128-bit AES>
Vygeneruje se soubor PDF kompatibilní s aplikací Adobe Acrobat / Adobe Reader / Adobe Acrobat Reader 7.0 nebo novější.
<Acrobat 9.0 nebo ekvivalent/256-bit AES>
Vygeneruje se soubor PDF kompatibilní s aplikací Adobe Acrobat / Adobe Reader / Adobe Acrobat Reader 9.0 nebo novější.
<Acrobat 10.0 nebo ekvivalent/256-bit AES>
Vygeneruje se soubor PDF kompatibilní s aplikací Adobe Acrobat / Adobe Reader / Adobe Acrobat Reader 10 nebo novější.

Jako možnost pro generování souborů PDF 256bitovým šifrováním AES se na displeji objeví buď <Acrobat 9.0 nebo ekvivalent/256-bit AES>, nebo <Acrobat 10.0 nebo ekvivalent/256-bit AES>. V závislosti na požadavcích můžete dostupné úrovně šifrování změnit. Nastavení 256-bit AES pro šifrované PDF
 Přidání digitálního podpisu
Přidání digitálního podpisuChcete-li přidat do souboru PDF digitální podpis, vyberte možnost <Horní levý>. Do souboru PDF jsou v rámci podpisu přidány informace, jako jsou například název modelu a sériové číslo.

Chcete-li přidat digitální podpis, připravte si pár klíčů a certifikát. Generování párů klíčů
 <JPEG>
<JPEG>Naskenovaný dokument se převede na soubor JPEG.
 <TIFF>
<TIFF>Naskenovaný dokument se převede na soubor TIFF.
 |
|
Pokud vyberete v nabídce <Typ souboru> formát JPEG a pokusíte se naskenovat dokument z kopírovací desky, je možné naskenovat jen jednu stránku. Chcete-li najednou naskenovat vícestránkový dokument, použijte podavač. Každá stránka dokumentu se uloží do samostatného souboru. Pokud vyberete formát TIFF nebo PDF, můžete naskenovat vícestránkové dokumenty z kopírovací desky nebo podavače a celý naskenovaný dokument se uloží do jednoho souboru.
<PDF (Kompakt)> a <PDF (Kompakt/OCR)>: Tyto možnosti komprimují fotografie a ilustrace v dokumentu větší měrou než možnosti <PDF> a <PDF (OCR)>. Soubor bude menší, avšak u některých dokumentů to může snížit kvalitu obrazu. Může také dojít ke snížení počtu dokumentů, které mohou být naskenovány najednou. Vyberete-li možnost <PDF (Kompakt)> nebo <PDF (Kompakt/OCR)>, můžete zadat úroveň komprese.
Informace o rozlišení každého formátu souboru najdete v části Specifikace pro skenování do sdílených složek.
Pokud vyberete možnost <Nastavit detaily PDF>, můžete zadat možnosti šifrování souborů PDF a digitálních podpisů pro nastavení <PDF (Kompakt)>, <PDF>, <PDF (Kompakt/OCR)> nebo <PDF (OCR)>.
Pomocí položky <PDF (Kompakt/OCR)> a <PDF (OCR)> můžete nakonfigurovat nastavení pro automatické zjištění orientace dokumentu během skenování na základě směru textu přečteného funkcí OCR. Nastavení OCR (Prohl. text)
|
 Nastavení kvality obrazu pro možnosti <PDF (Kompakt)> a <PDF (Kompakt/OCR)>
Nastavení kvality obrazu pro možnosti <PDF (Kompakt)> a <PDF (Kompakt/OCR)>
<Nabídka>  <Nastavení skenování>
<Nastavení skenování>  <Nastavení obrazu výstupního souboru>
<Nastavení obrazu výstupního souboru>  <Úroveň kvality obrazu PDF (Kompakt)>
<Úroveň kvality obrazu PDF (Kompakt)>  Vyberte typ dokumentů
Vyberte typ dokumentů  Zadejte nastavení
Zadejte nastavení
 <Nastavení skenování>
<Nastavení skenování>  <Nastavení obrazu výstupního souboru>
<Nastavení obrazu výstupního souboru>  <Úroveň kvality obrazu PDF (Kompakt)>
<Úroveň kvality obrazu PDF (Kompakt)>  Vyberte typ dokumentů
Vyberte typ dokumentů  Zadejte nastavení
Zadejte nastavení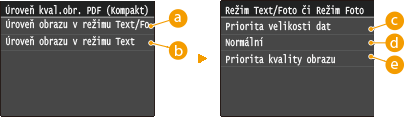
 <Úroveň obrazu v režimu Text/Foto nebo režimu Foto>
<Úroveň obrazu v režimu Text/Foto nebo režimu Foto>Vyberte při skenování dokumentů obsahujících fotografie.
 <Úroveň obrazu v režimu Text>
<Úroveň obrazu v režimu Text>Vyberte při skenování dokumentů obsahujících pouze text.
 <Priorita velikosti dat>
<Priorita velikosti dat>Datová velikost je výrazně zkomprimována a snížena, ale kvalita obrazu je nízká.
 <Normální>
<Normální>Kompresní poměr a kvalita obrazu jsou nastaveny na střední hodnotu mezi nastavením <Priorita velikosti dat> a <Priorita kvality obrazu>.
 <Priorita kvality obrazu>
<Priorita kvality obrazu>Kvalita obrazu se zlepší, ale poměr komprese dat se sníží a velikost dat je velká.