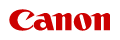0W2S-044
Tato část popisuje postup tisku dokumentu v počítači pomocí ovladače tiskárny.
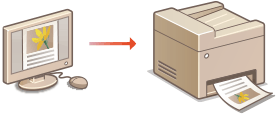
 |
|
Před tiskem zadejte velikost a typ papíru vloženého ve zdroji papíru.
Ověřte, že se nastavení velikosti a typu papíru v ovladači tiskárny shodují s velikostí a typem papíru vloženého v zařízení.
Při nastavení možnosti <Při tisku upřednostnit nastavení ovladače> na hodnotu <Zapnuto> můžete vždy upřednostnit nastavení velikosti a typu papíru v ovladači tiskárny bez ohledu na aktuálně vložený papír. Pokud se však nastavení v ovladači nebude s velikostí vloženého papíru shodovat, může dojít ke znečištění vnitřní části zařízení tonerem a k ovlivnění výsledného tisku. Při tisku upřednostnit nastavení ovladače
|
1
Otevřete dokument v aplikaci a zobrazte dialogové okno pro tisk.
Způsob zobrazení dialogového okna pro tisk se liší v závislosti na použité aplikaci. Další informace naleznete v příručce s pokyny k používané aplikaci.
2
Vyberte ovladač tiskárny pro toto zařízení a klikněte na možnost [Preferences] (Předvolby) nebo [Properties] (Vlastnosti).
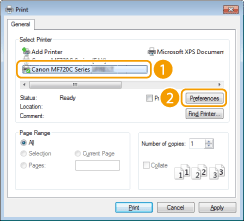
Zobrazená obrazovka se liší podle používané aplikace.
3
Zadejte velikost papíru.
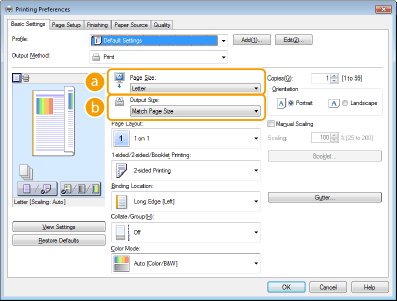
 |
[Page Size] (Velikost papíru)
Vyberte velikost dokumentu vytvořeného v aplikaci.
|
 |
[Output Size] (Velikost výstupu)
Vyberte velikost papíru, na kterou se má dokument vytisknout. Pokud se vybraná velikost liší od nastavení v možnosti [Page Size] (Velikost papíru), dokument se automaticky vytiskne zvětšený nebo zmenšený podle vybrané velikosti. Zvětšení nebo zmenšení
|
 Uživatelské rozhraní s možnostmi kliknutí
|
|
Umožňuje snadné a intuitivní nastavení rozložení stránky, umístění vazby atd. prostřednictvím náhledu obrazu. Další informace získáte po kliknutí na položku [Help] (Nápověda) na obrazovce ovladače tiskárny.
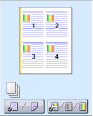 |
4
Klikněte na kartu [Paper Source] (Zdroj papíru) a zadejte zdroj a typ papíru.
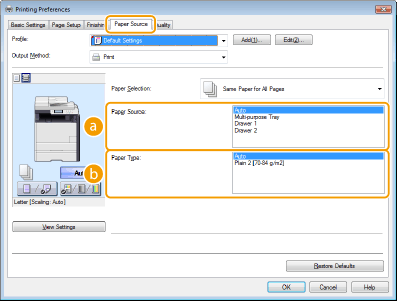
 |
[Paper Source] (Zdroj papíru)
Vyberte zdroj papíru, ze kterého je papír podáván.
|
||||||||||
 |
[Paper Type] (Typ papíru)
Zadejte nastavení podle typu a gramáže papíru, na který chcete tisknout. Vkládání papíru
|
5
Podle potřeby zadejte další nastavení tisku. Různá nastavení tisku

Nastavení zadaná v tomto kroku můžete uložit jako „profil“ a tento profil použít při každém tisku. Nebude pak nutné zadávat stejná nastavení při každém tisku. Uložení kombinací často používaných nastavení tisku
6
Klikněte na tlačítko [OK].

7
Klikněte na tlačítko [Print] (Tisk) nebo [OK].
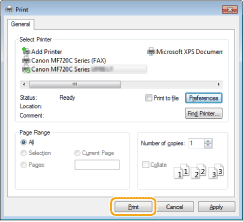
Zahájí se tisk. U některých aplikací se objeví obrazovka podobná následující.
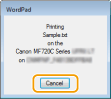
Chcete-li tisk zrušit, klikněte na možnost [Cancel] (Zrušit), když se objeví výše uvedená obrazovka. Když obrazovka zmizí nebo pokud se nezobrazí, můžete tisk zrušit jinak. Zrušení tisku
 |
|
Při tisku z aplikace z webu Windows Store v systému Windows 8 / Server 2012
Zobrazte ovládací tlačítka na pravé straně obrazovky a použijte níže uvedený postup. Pokud tisknete tímto způsobem, je k dispozici jen omezené množství nastavení tisku.
Windows 8 / Server 2012 [Devices] (Zařízení)  Tiskárna, kterou používáte Tiskárna, kterou používáte  Klepněte nebo klikněte na tlačítko [Print] (Tisk) Klepněte nebo klikněte na tlačítko [Print] (Tisk)Windows 8.1/Server 2012 R2 [Devices] (Zařízení)  [Print] (Tisk) [Print] (Tisk)  Tiskárna, kterou používáte Tiskárna, kterou používáte  Klepněte nebo klikněte na tlačítko [Print] (Tisk) Klepněte nebo klikněte na tlačítko [Print] (Tisk)Zobrazí-li se zpráva [The printer requires your attention. Go to the desktop to take care of it.] (Tiskárna vyžaduje vaši pozornost. Přepněte na plochu a podívejte se, co je potřeba udělat), přejděte na plochu a postupujte podle pokynů v zobrazeném dialogovém okně. Tato zpráva se zobrazí při tisku pomocí zabezpečeného tisku a v některých dalších případech.
|